データの制作・入稿方法
完全データとは
お客様が制作にご使用頂いておりますアプリケーション毎に完全データであるための必須項目が異なりますが概ね以下項目の制作が必要となります。
・サイズの一致
・塗り足しの制作
・文字切れの調整
・画像データのリンク付けまたは埋め込み
・テキストデータのアウトライン
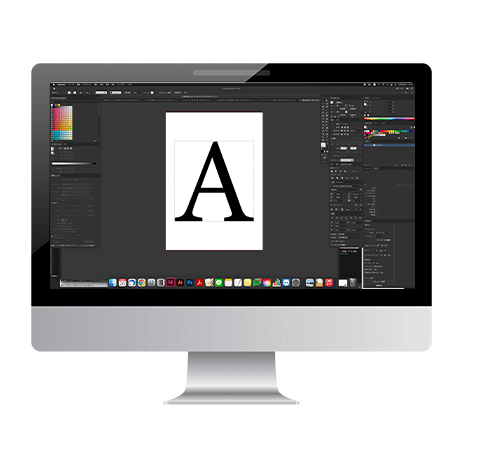
完全データになっておらずデータ不備だった場合はご注文自体が確定できず、お客様側で修正頂き再入稿で完全データを頂くまで印刷することができません。
データ不備が出ない様予めご入稿データのご確認をお願いいたします。
よくあるデータ不備について

※テンプレートはIllustratorのみ対応
無料の簡易調整オプション
商品ご注文時のオプションにて「簡易調整を希望する」が選択できる商品であれば、このオプションを利用することで仕上がりサイズでの入稿が必ずしも必要では無くなります。ご希望の仕上がりサイズとご入稿データのサイズ比率さえ一致していれば、弊社側で拡大・縮小をサービスで行わせて頂き印刷が可能です。
例えばA1サイズ(594x841mm)の仕上がりをご希望なのであれば。希望仕上がりサイズの594x841mmご入稿いただくのがベストですが、A4やB4と同比率の原稿でも問題ございません。
※簡易調整オプションは同比率など一定の条件を整えて頂ければご利用頂けません。
定型サイズのA版・B版は塗りたしを含めると5:7比率で大凡同比率となります。
スマホ・タブレットでのデータ修正をされるお客様でA4などの定型サイズへ変更方法がわからない場合、この5:7の比率にて簡易調整オプションをご利用いただく事も可能です。
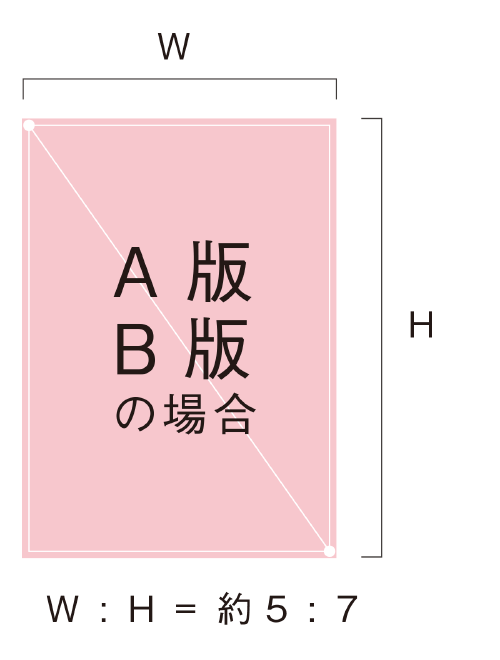
「トリムマーク」と呼ぶこともあります。
トンボは色合わせ、断裁、折りといった各工程で作業の目安の基準として必ず使われるものです。
センタートンボ、断裁トンボ(コーナートンボ)の他、右図赤丸の折トンボがあります。
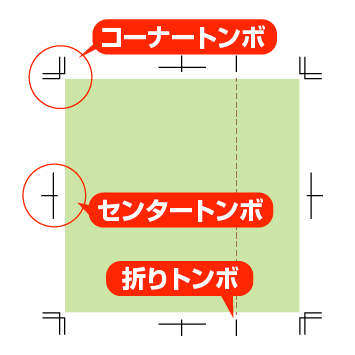
【2】センタートンボとは
「センタートンボ」は主にデータの版を合わせる時に使用するトンボです。
オフセット印刷では4色の版(インクをのせるフィルムです)を重ねて印刷するので共通の印のような役割をしています。
オンデマンドでは使用することは少ないのですが基本的につけておくものとなっております。
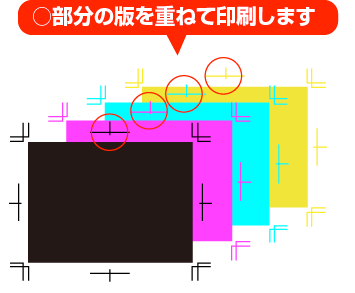
「コーナートンボ」は主に印刷物をカット(断裁)する時に使用するトンボです。
このトンボがなければサイズ通りに仕上がらず、斜めになったり上下の平行がずれた印刷物になったりと断裁ミスをおこしてしまいます。
どんな印刷物にも必要なトンボです。

【4】折りトンボとは
「折りトンボ」は主に印刷物に折りが入る時に使用するトンボです。
センターで2つ折りする場合はセンタートンボがあるので必要ないのですが、3つ折りや違う場所で折り加工をされる場合は必要となるトンボです。折りたい位置の始まりと終わり(対称)部分にトンボと同じ太さの罫線をつけます。山折か谷折かの指示も必要です。
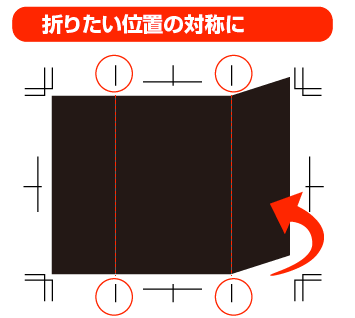
塗り足しについて
【1】紙の色を断裁ずれで出さないようにデータを少し大きく作ります。
「塗り足し」は印刷物を断裁(カット)する時に紙の色がでないようにデザインの周りを少し大きめに制作することです
(左右3mm天地3mmづつ)トンボの外側まで大きくして下さい。
文字切れについて
【1】文字が切れない様に少し内側に文字を配置します。
文字切れは仕上がり位置ギリギリに配置されたデータが切れてしまう事です。
上記の塗り足しと同様断裁時の刃の厚み等で断裁ズレが起きた際、仕上がり位置のギリギリに配置された文字などは切れてしまう可能性がございます。切れてしまっては困る文字等は必ず仕上がり位置より3mm以上内側に配置して下さい。
色設定について
【1】RGBカラー(テレビ・モニター等で表現されます。)
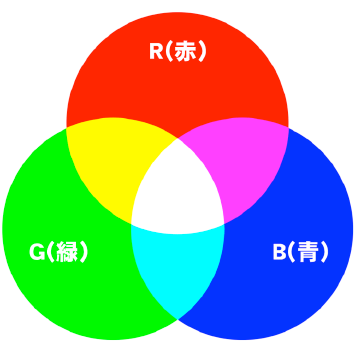
1】CMYK カラー(印刷物で表現されます。)
ただし、インキの重ね合わせで表現された黒は完全な黒にはならず、若干しまりのない色になってしまいます。また黒は文字に最も多く使われる色ですから、3色の掛け合わせで印刷してしまうと微妙な版のずれが目立つ原因にもなりかねません。このため実際の印刷では「黒」をK(ブラック)インキで表現するので、トータルで4色を使用します。
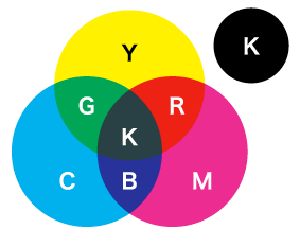
解像度について
【1】解像度の考え方。
「解像度」というのは、画像(写真等)の印刷に適した画像データの解像度(密度)は実寸で250dpi~350dpiです。
(但しポスターや看板等遠くから見るものに関しては150dpi〜でも問題なく見る事ができます)
下記をご確認の上、作成された画像が正しい解像度となっているか、必ずご確認ください。

【2】解像度の確かめ方
※画像サイズの確認方法は、各OSのバージョンによって異なる場合がございます
【1】JPEGの場合(win)
・解像度が正しく設定されているかをご確認下さい。
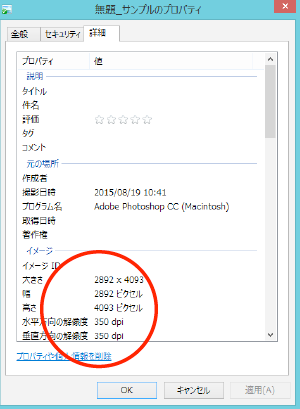
【2】JPEGの場合(mac)
詳細情報の大きさがピクセルででていますのでピクセルから
[ピクセル数÷350(基本的な解像度200〜でもOK)×2.54cm(1インチ)=縦or横サイズ]
で計算することができます。
計算するのが面倒な方はこちら
200〜350dpiで希望のサイズより大きければ問題ありません。
photoshopをお持ちの方はソフトから簡単に確認できます
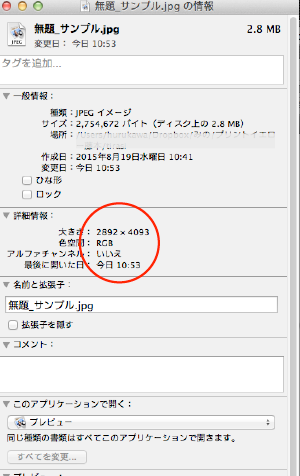
【2】PSD・EPS等の場合(mac・winともに)
1.Photoshopで確認(画像データそのものの画像解像度)
「イメージ」メニュー→「画像解像度」
「画像の再サンプル」のチェックを外して「ドキュメントのサイズ」欄の「幅」か「高さ」に使用サイズを入力すると、その使用サイズにおける解像度を確認することができます。また「解像度」を印刷用適正解像度に変更すると、その解像度における使用サイズを確認することができます。
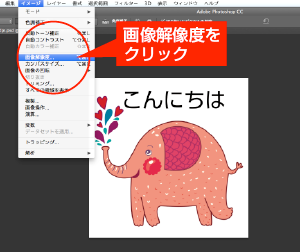
PDFデータを確認する方法
ご入稿前に、印刷の時に不具合が発生しないようご自身でPDFデータを確認して頂きます。 いくつかの方法がございますがここではAcrobat Reader(Adobe Reader)での確認方法をご紹介します。
PDFの形式について
PDFにデータを変換する際は印刷用にもっとも安定してトラブルが少ない形式であるPDF/X-1a形式での変換を推奨します。
ただ、OfficeソフトからPDF/X-1a形式に変換するとエラーになる恐れがあります。
その際には「Press Quality」または「プレス品質」などでの変換に移行してください。
また、PDFが複数ページになっているデータは分割してご入稿をお願いします。
※分割しない場合はかならず備考欄でご指示をお願いします。
【1】カラーモードについて
カラーモードはCMYKを基本としてお願いしています。
RGB画像を使用している場合は、弊社でCMYKに変換させて頂きますのでご了承ください。
通常のオフセット印刷などのプロセス4色(CYMK)印刷では、モニターなどのRGB色での表現やインクジェットプリントなどの蛍光色の様な鮮やかな色を再現する事ができないので、モニターなどの見た目と色合いが変わってしまいます。
中には全く別なやくすんだ印象の仕上がりになります。
※但し屋内ポスターはRGBカラーでも比較的キレイに出力ができます。
また、データ内に特色(スポットカラー)を使用された方は、そのままPDFに変換されると透明の影響を受ける部分が消えてしまう可能性がありますのでPDFを作成される前にプロセスカラーに変更して頂くようお願いしております。
*OfficeアプリケーションからPDFを作成されるとカラーモードがRBGになるため制作されたPDFデータの色と実際に印刷した現物とで色が異なる可能性がございます。 あらかじめご了承ください。
【2】フォントの変更。
カフォントは必ず全て埋め込み(エンヘッド)をした状態でのご入稿をお願いしています。 PDF形式に変更する前の元データが、アウトライン機能のあるソフトをお使いになられている方は、全てのフォントをアウトラインした状態でもご入稿していただけます。 「PDF/X1−k」かもしくは「プレス品質」を指定して頂くとフォントが埋め込まれるようになっています。 ※埋め込みがされていない場合はお客様自身に埋め込みをして頂き、再入稿をして頂く必要がございます。
フォント埋め込み確認方法
【1】[ファイル]から「プロパティ」(文章のプロパティ)を選択をします。 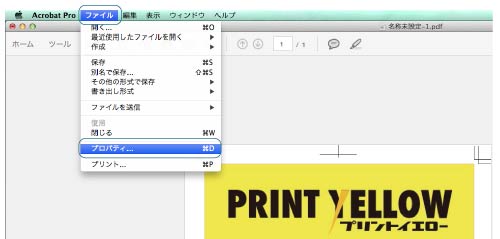
【2】「フォント」タブをクリックします。表示されているフォント名の後ろが「埋め込みサブセット」となっていると埋め込まれている事になります。
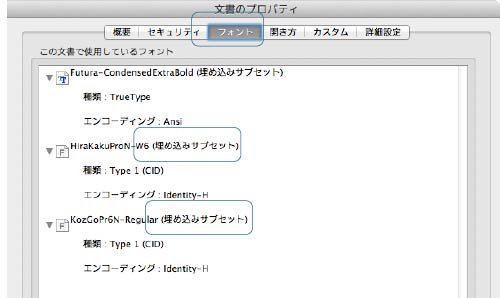
「実際のフォント」のフォント名が出ている場合は埋め込まれていません。
リストに何も表示されていない場合はフォントが使用されていませんので問題はありません。
サイズの確認方法
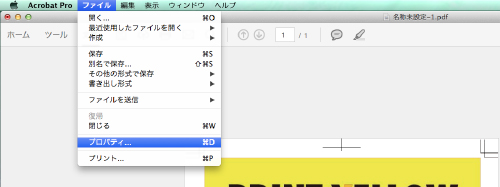
[ファイル]から「プロパティ」(文章のプロパティ)を選択をします。
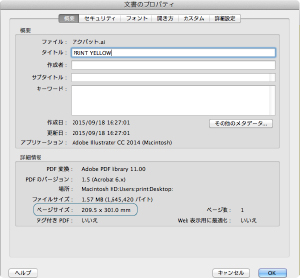
[概要]と書いたタブをクリックして下の部分に表示されている「ページサイズ」がご注文頂くサイズと適合しているかを確認してください。
画像の確認作業
PDFデータを作成した後では画像の解像度の確認ができなくなります。
データをPDFに変換する前に一度400%〜500%に拡大して頂き、見た目に荒い面が出ていなければ印刷に十分な解像度であると言えます。
もしデータを作っている途中には十分な解像度を保持していたにも関わらず変更すると荒くなってしまう場合は、PDF変換の画像解像度が低い設定になっている事が考えられます。
そんな時は画像の変換設定を300〜350dpiにしてから変換して下さい。
Acrobatをお使いの方。 PDFデータ形式をPDF/X-1aやプレス品質などをお選びください。
弊社へのネット注文データ保管期間は基本3ヶ月となります。
ネット注文いただいた商品のご入稿をデータを弊社では3ヶ月間保管させていただいております。
その間の再注文・再出力はご注文番号にて指示頂ければ再入稿無しに対応可能です。
ご注文時備考欄にて注文番号の再出力をお願いしますとご指示ください。
保管期間の過ぎたデータから順に削除させて頂きます。
※弊社デザイナーが制作に携わったデザイン依頼のデータは最短で一年データを保管させて頂きます。
※データの保管期間は再注文の度同期間にて延長させて頂きます。
入稿いただくデータはZIP圧縮をかけてください
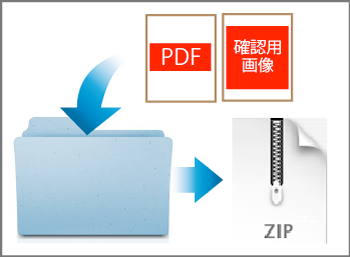
1.PDF・EPS・AI・PSD・TIFF・JPEGデータとなります。
(officeはPDFに変更して頂いてから入稿して頂けます。)
2.
上記データと確認用のキャプチャー画像(スクリーンショット等)と同じフォルダーに入れていただき必ず圧縮して送ってください。

ヘルプ
ご注文に関して困った際は、こちらを確認してください
- 注文情報に誤りがあった場合
- 弊社までお電話0800-200-2559、もしくはマイページTOPの「メッセージ」欄よりその旨をご連絡ください。
【注】再注文時に弊社にて変更した商品情報や価格は反映されません - データの入稿方法について
- WEB入稿とメディア入稿の2つがあり、いずれもご注文が完了した後にマイページ「注文履歴/データ入稿」より入稿手続き出来る様になります。
【注】ご注文前に入稿手続きは行えません。
■WEB入稿WEB入稿とは、ウェブサイト上から入稿データを直接アップロードする方法で、ご注文が完了した後、マイページ「注文履歴/データ入稿」よりWEB入稿ができるようになります。
■メディア入稿印刷データをご郵送、もしくは直接弊社へお持込みいただく入稿方法がメディア入稿で、配送業者の誤配や紛失、または入稿データの取り違え等を追跡できるよう、ご注文が完了した後、マイページ「注文履歴/データ入稿」より、ご郵送日やご郵送方法などを専用フォームにご入力いただきます。
【注】ご郵送いただきましたメディアの返却はいたしません。 - 間違ったデータを入稿した場合
- 弊社のデータチェックが完了するまでは、マイページ「注文履歴/データ入稿」より再度入稿手続きを行うことができます。
【注】再入稿の際は「入稿に関するご連絡事項」欄にその旨を記載してください。
【注】弊社のデータチェック完了後の再入稿、及びキャンセルはできません。 - 見積書の発行方法
- ご希望する商品の価格をクリックすると「お見積書の発行」ボタンがありますので宛名を入力してPDFファイルをダウンロードしてください。
- 請求書の発行方法
- 商品のご注文が完了するとマイページ「注文履歴/データ入稿」よりPDFファイルをダウンロードできるようになります。



