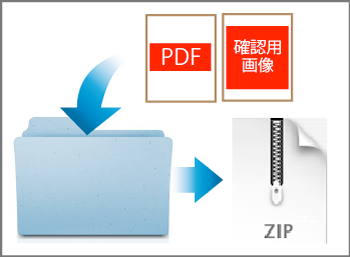入稿方法
ヘルプ
ご注文に関して困った際は、こちらを確認してください
- 注文情報に誤りがあった場合
- 弊社までお電話0800-200-2559、もしくはマイページTOPの「メッセージ」欄よりその旨をご連絡ください。
【注】再注文時に弊社にて変更した商品情報や価格は反映されません - データの入稿方法について
- WEB入稿とメディア入稿の2つがあり、いずれもご注文が完了した後にマイページ「注文履歴/データ入稿」より入稿手続き出来る様になります。
【注】ご注文前に入稿手続きは行えません。
■WEB入稿WEB入稿とは、ウェブサイト上から入稿データを直接アップロードする方法で、ご注文が完了した後、マイページ「注文履歴/データ入稿」よりWEB入稿ができるようになります。
■メディア入稿印刷データをご郵送、もしくは直接弊社へお持込みいただく入稿方法がメディア入稿で、配送業者の誤配や紛失、または入稿データの取り違え等を追跡できるよう、ご注文が完了した後、マイページ「注文履歴/データ入稿」より、ご郵送日やご郵送方法などを専用フォームにご入力いただきます。
【注】ご郵送いただきましたメディアの返却はいたしません。 - 間違ったデータを入稿した場合
- 弊社のデータチェックが完了するまでは、マイページ「注文履歴/データ入稿」より再度入稿手続きを行うことができます。
【注】再入稿の際は「入稿に関するご連絡事項」欄にその旨を記載してください。
【注】弊社のデータチェック完了後の再入稿、及びキャンセルはできません。 - 見積書の発行方法
- ご希望する商品の価格をクリックすると「お見積書の発行」ボタンがありますので宛名を入力してPDFファイルをダウンロードしてください。
- 請求書の発行方法
- 商品のご注文が完了するとマイページ「注文履歴/データ入稿」よりPDFファイルをダウンロードできるようになります。