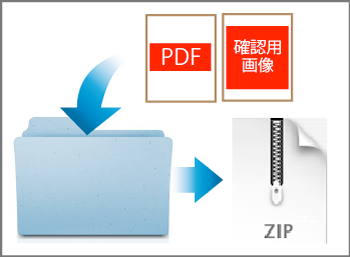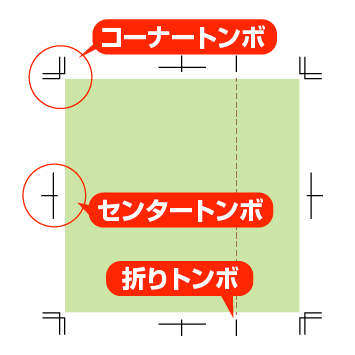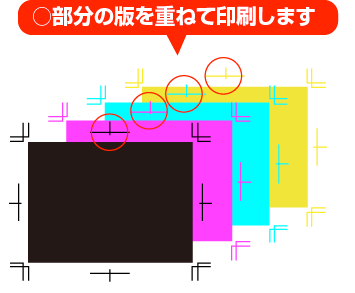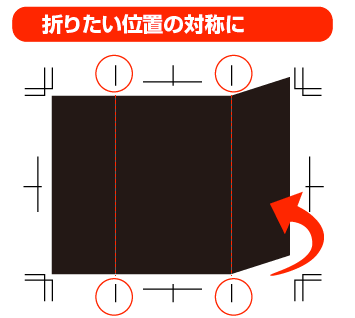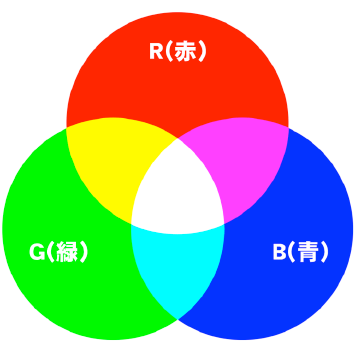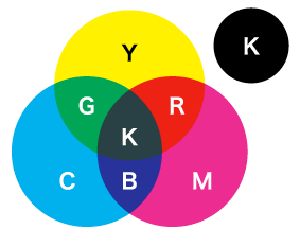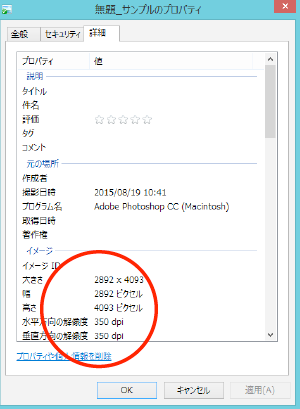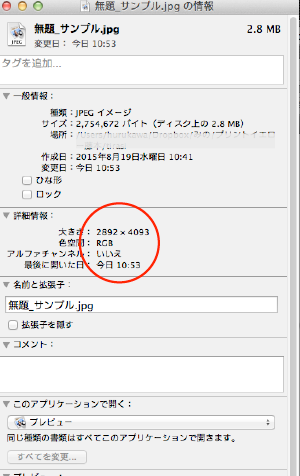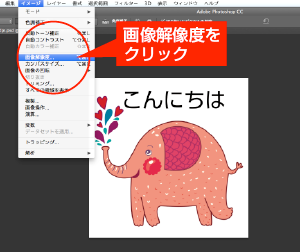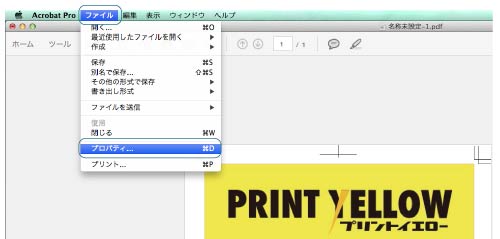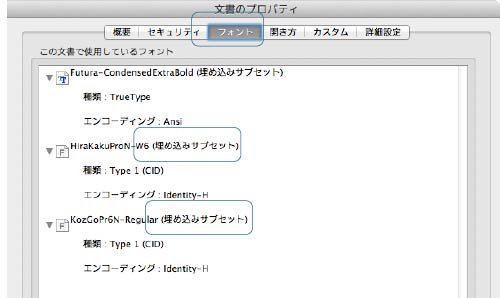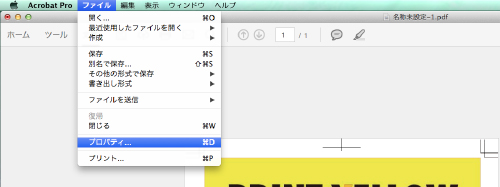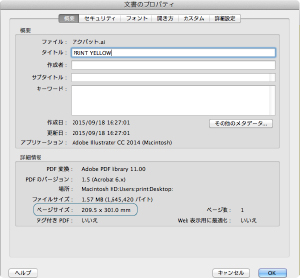ご入稿前に、印刷の時に不具合が発生しないようご自身でPDFデータを確認して頂きます。 いくつかの方法がございますがここではAcrobat Reader(Adobe Reader)での確認方法をご紹介します。
PDFの形式について
PDFにデータを変換する際は印刷用にもっとも安定してトラブルが少ない形式であるPDF/X-1a形式での変換を推奨します。
ただ、OfficeソフトからPDF/X-1a形式に変換するとエラーになる恐れがあります。
その際には「Press Quality」または「プレス品質」などでの変換に移行してください。
また、PDFが複数ページになっているデータは分割してご入稿をお願いします。
※分割しない場合はかならず備考欄でご指示をお願いします。
【1】カラーモードについて
カラーモードはCMYKを基本としてお願いしています。
RGB画像を使用している場合は、弊社でCMYKに変換させて頂きますのでご了承ください。
通常のオフセット印刷などのプロセス4色(CYMK)印刷では、モニターなどのRGB色での表現やインクジェットプリントなどの蛍光色の様な鮮やかな色を再現する事ができないので、モニターなどの見た目と色合いが変わってしまいます。
中には全く別なやくすんだ印象の仕上がりになります。
※但し屋内ポスターはRGBカラーでも比較的キレイに出力ができます。
また、データ内に特色(スポットカラー)を使用された方は、そのままPDFに変換されると透明の影響を受ける部分が消えてしまう可能性がありますのでPDFを作成される前にプロセスカラーに変更して頂くようお願いしております。
*OfficeアプリケーションからPDFを作成されるとカラーモードがRBGになるため制作されたPDFデータの色と実際に印刷した現物とで色が異なる可能性がございます。 あらかじめご了承ください。
【2】フォントの変更。
カフォントは必ず全て埋め込み(エンヘッド)をした状態でのご入稿をお願いしています。 PDF形式に変更する前の元データが、アウトライン機能のあるソフトをお使いになられている方は、全てのフォントをアウトラインした状態でもご入稿していただけます。 「PDF/X1−k」かもしくは「プレス品質」を指定して頂くとフォントが埋め込まれるようになっています。 ※埋め込みがされていない場合はお客様自身に埋め込みをして頂き、再入稿をして頂く必要がございます。
フォント埋め込み確認方法
【1】[ファイル]から「プロパティ」(文章のプロパティ)を選択をします。 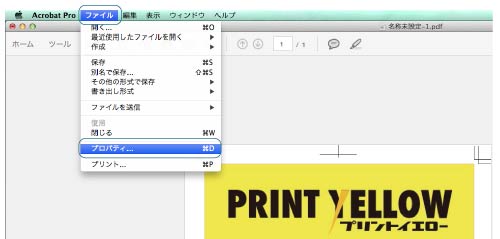
【2】「フォント」タブをクリックします。表示されているフォント名の後ろが「埋め込みサブセット」となっていると埋め込まれている事になります。
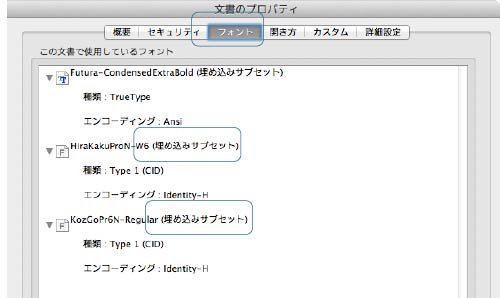
「実際のフォント」のフォント名が出ている場合は埋め込まれていません。
リストに何も表示されていない場合はフォントが使用されていませんので問題はありません。
サイズの確認方法
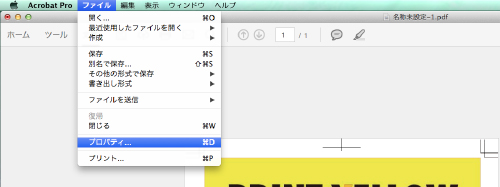
[ファイル]から「プロパティ」(文章のプロパティ)を選択をします。
[概要]と書いたタブをクリックして下の部分に表示されている「ページサイズ」がご注文頂くサイズと適合しているかを確認してください。
画像の確認作業
PDFデータを作成した後では画像の解像度の確認ができなくなります。
データをPDFに変換する前に一度400%〜500%に拡大して頂き、見た目に荒い面が出ていなければ印刷に十分な解像度であると言えます。
もしデータを作っている途中には十分な解像度を保持していたにも関わらず変更すると荒くなってしまう場合は、PDF変換の画像解像度が低い設定になっている事が考えられます。
そんな時は画像の変換設定を300〜350dpiにしてから変換して下さい。
Acrobatをお使いの方。 PDFデータ形式をPDF/X-1aやプレス品質などをお選びください。